
ゲーミングPCを買ったらすぐに箱を開けてゲームしたいと思いますが、初期設定の際には注意するべき点がいくつかあります。ここではPC初心者の方が間違えやすいポイントや、やっておくと快適になる設定をいくつか紹介します。
ディスプレイとの接続はグラフィックボードから
PC初心者が間違えがちなことの一つに、「ディスプレイへの接続時にメインボードを利用する」があります。
ゲーミングPCは最新の3Dゲームを動かすためにグラフィックボードと呼ばれるパーツを搭載しており、ディスプレイへの接続はそちらを利用する必要があります。しかし、CPUにGPUを内臓した一部モデルでは接続元をメインボードにしても画面自体は映るため、間違いに気づかない人もいます。
そのため、メインボードを利用してディスプレイに接続した場合にはゲームの動きが非常に遅く、快適に遊べないというケースがあります。必ずHDMIやDP接続時にはグラフィックボードから接続を行いましょう。
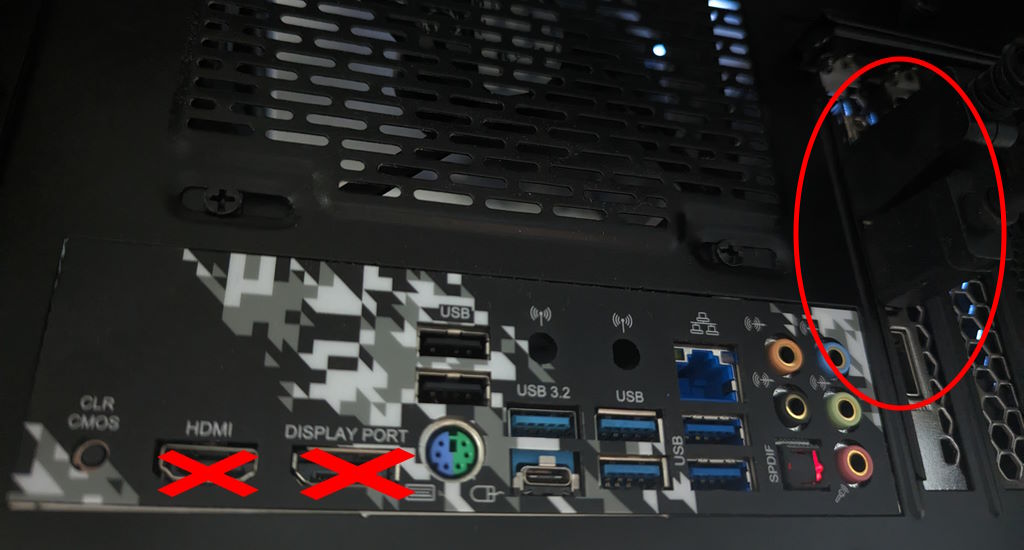
通常のPCではこのように裏面のUSBなどがたくさん並んでいるところとは別に配置されていることが多いです。写真左下はメインボードのHDMI/DP、右側がグラフィックボードの端子です。間違えないようにしましょう。
モニターのリフレッシュレートを選択
ゲーミングモニターを利用するとリフレッシュレートが通常の60hzを大幅に超える144hzなどで画面を映せるため、滑らかな画面でゲームを快適に楽しむことができます。しかし、Windows では初期設定では60hzとして接続されるため、手動で高リフレッシュレートに設定する必要があります。
Windows 11 で高リフレッシュレートの設定を行うにはデスクトップを右クリックして「ディスプレイ設定」を開きます。
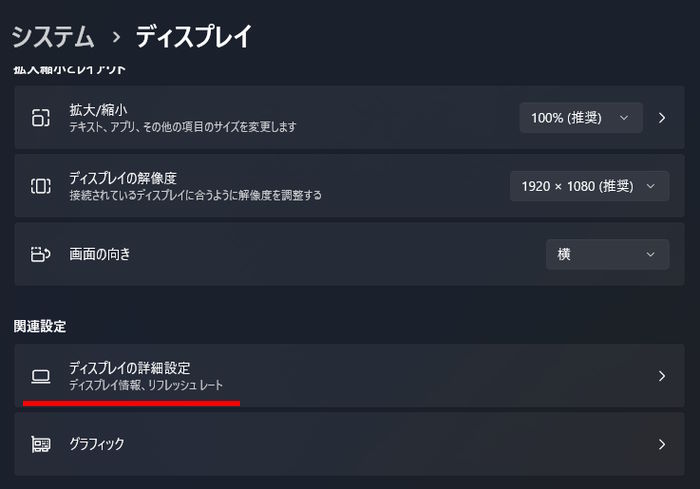
下のほうにある「ディスプレイの詳細設定」を開きます。
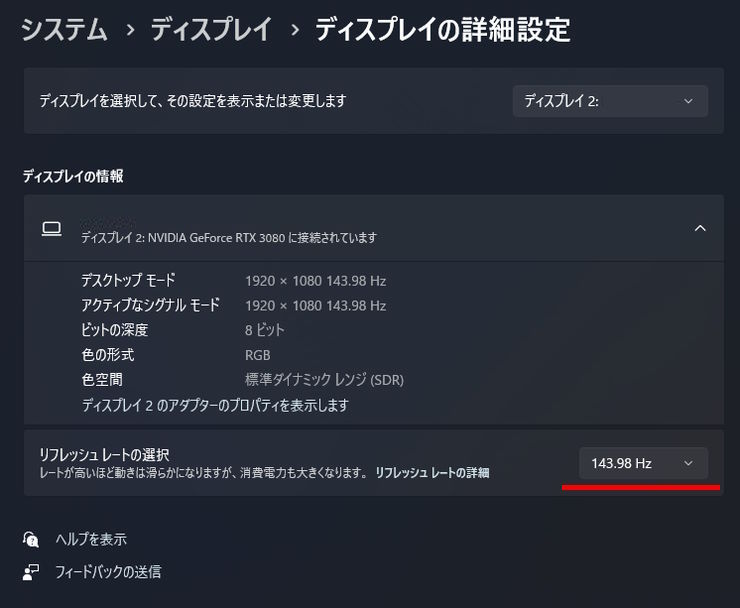
「リフレッシュレートの選択」という項目があるので、60hzより上のものを選択しましょう。一般的なゲーミングモニターであれば120hzから144hzあたりでしょう。ものによってはそれ以上選択できるのもありますね。
設定したらモニターのステータス欄やゲームを遊んで確かめてみましょう。
Shiftキー五回押しの固定キーを無効化
Windows には「固定キー機能」という機能が備わっています。体に障害があるなどの理由でキーボードのキーを同時押しできない人のための機能だが、何故かデフォルトでこの機能のショートカットが有効になっています。
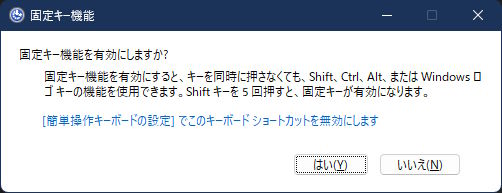
こんなダイアログが突然出てきたら困りますね。しかもショートカットキーが「Shiftキー五回押し」のため、ゲーム中に発生することがあります。
なので、この機能は事前に無効にしておきましょう。
固定キー機能を無効化するには、Windows の設定より「アクセシビリティ」から「キーボード」にある「固定キー」を開きます。
「固定キー機能用のキーボードショートカット」という項目があるので、「オフ」にしましょう。
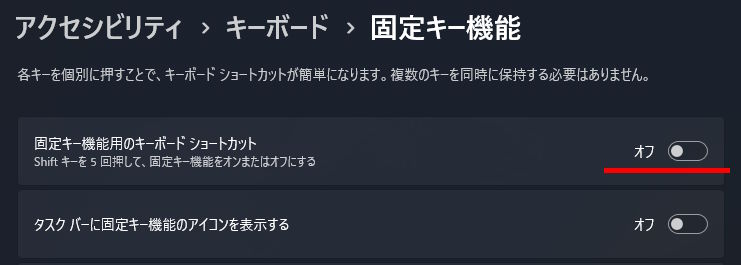
これで安心してゲームできます。
マウス加速度を無効化する
Windows 標準ではマウスを動かす速度によってカーソルの移動量が変化する「マウス加速」と呼ばれる機能が有効になっています。この機能はとくにFPSなどのマウスで視点を操作するゲームでは非常に操作性が悪くなるため、無効にしておきましょう。
といっても最近のゲームは Raw Input を利用することでマウス加速が無効になっているものもあるため、ゲームによっては設定が不要です。が、そうでないゲームもありますし、正直に言って日常的に利用する際もマウス加速があると使いづらいので、オフ推奨です。
Windows 11 でマウス加速を無効化するには以下の手順で行えます。
Windows のスタートメニューから「ポインター」で検索し、「マウスのプロパティ」の「ポインターオプション」の画面を開きます。
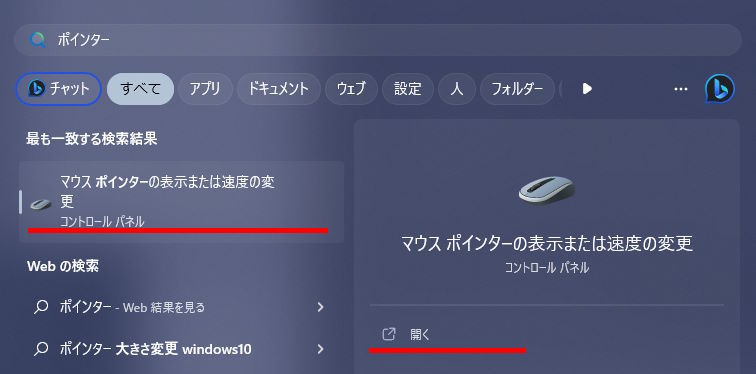
「ポインターの精度を高める」のチェックを外し、「適用」して「OK」を押して閉じましょう。
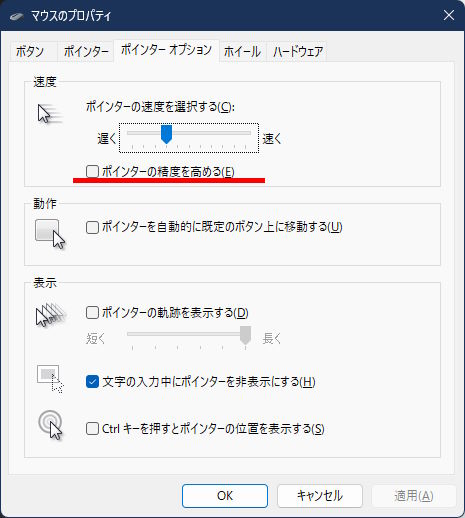
これでマウス加速が無効となりました。
ゲーミングPCの初期設定まとめ
ゲーミングPCを利用する上で最低限抑えておくべき設定をまとめてみました。意外と知らずに使っている方も多いですので、友達にも共有しておくと喜ばれるかも?
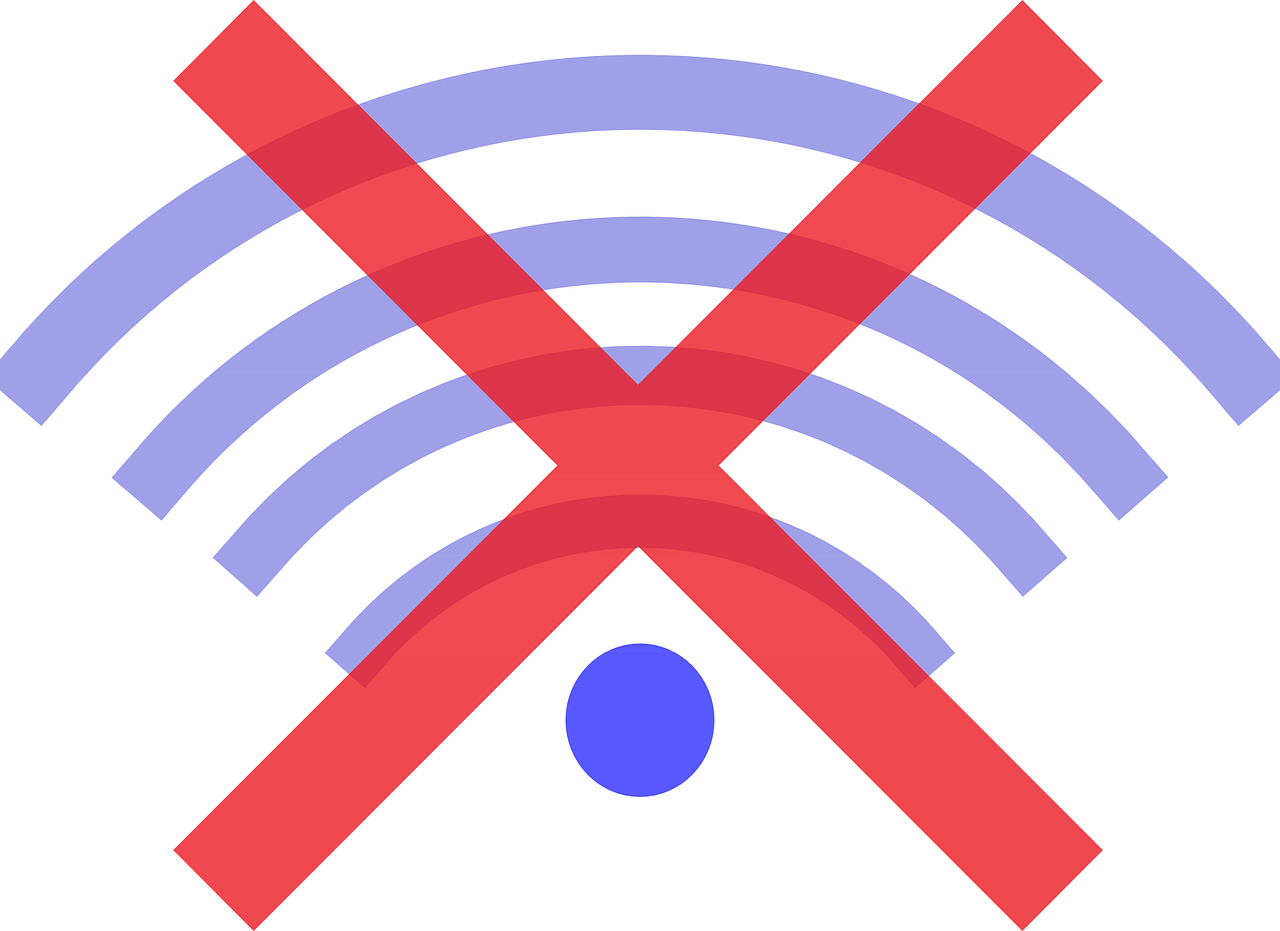
コメント